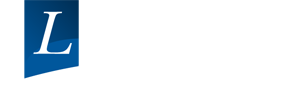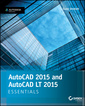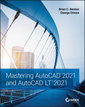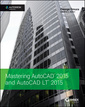AutoCAD 2018 and AutoCAD LT 2018 Essentials
Auteur : Onstott Scott
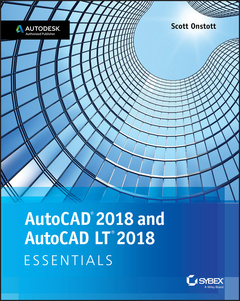
AutoCAD 2018 and AutoCAD LT 2018 Essentials provides a full-color, task-based approach to mastering this powerful software. Straightforward, easy-to-follow instruction pairs with real-world, hands-on exercises to help you quickly get up to speed with core features and functions; screenshots illustrate tutorial steps to help you follow along, and each chapter concludes with a more open-ended project so you can dive in and explore a specific topic in-depth.
From 2D drawing and organization to 3D modeling, dimensioning, presenting, and more, this helpful guide walks you through everything you need to know to become productive with AutoCAD 2018 and AutoCAD LT 2018. The companion website features downloadable starting and ending files for each exercise, so you can jump in at any point and compare your work to the pros, as well as additional tutorials to help you go as deep as you need to go.
Exercises walk you through the real-world process of drafting while teaching you critical skills along the way.
- Understand the AutoCAD interface and foundational concepts
- Master essential drawing and visualization tools
- Stay organized with layers, groups, and blocks
- Experiment with 3D modeling, add text and dimensions, and much more
AutoCAD is the industry-leading technical drawing software, and complete mastery is a vital skill for any design and drafting professional. AutoCAD 2018 and AutoCAD LT 2018 Essentials is a smart, quick resource that will help you get up to speed with real-world practical instruction.
Introduction xiii
Chapter 1 Get ting Star ted 1
Sign In to Autodesk 360 on the Start Tab 1
Exercise 1.1: Configure Autodesk 360 1
Explore the AutoCAD 2018 for Windows User Interface 4
Exercise 1.2: Explore the Graphical User Interface 4
Exercise 1.3: Control the AutoCAD Ribbon 9
Set Drawing Units 13
Exercise 1.4: Set the AutoCAD Drawing Units 14
Chapter 2 Gaining Basic Drawing Skills 17
Navigate 2D Drawings 17
Exercise 2.1: Navigate a Drawing 17
Draw Lines and Rectangles 21
Exercise 2.2: Draw Lines 21
Exercise 2.3: Draw Rectangles 24
Cancel, Erase, and Undo 25
Exercise 2.4: Correct Mistakes 25
Use Coordinate Systems 27
Exercise 2.5: Use Absolute Coordinates 27
Exercise 2.6: Use Relative Coordinates 28
Exercise 2.7: Use Polar Coordinates 29
Draw Circles, Arcs, and Polygons 33
Exercise 2.8: Create Circles 33
Exercise 2.9: Create Arcs 36
Exercise 2.10: Draw Polygons 38
Use Fillet and Chamfer 40
Exercise 2.11: Join Nonparallel Lines 40
Exercise 2.12: Join Crossed Lines with Fillet 41
Chapter 3 Using Drawing Aids 43
Use Grid and Snap 43
Exercise 3.1: Draw with Grid and Snap 44t e n t s
Employ Ortho and Polar Tracking 47
Exercise 3.2: Draw with Ortho and Polar Tracking 47
Use PolarSnap 48
Exercise 3.3: Draw with PolarSnap 49
Select Running Object Snaps 51
Exercise 3.4: Draw with Running Object Snaps 51
Harness the From Snap 54
Exercise 3.5: Use the From Snap 54
Apply Object Snap Tracking 55
Exercise 3.6: Use Object Snap Tracking 55
Chapter 4 Editing Entities 59
Create Selection Sets 59
Exercise 4.1: Create a Selection Set at the Select Objects: Prompt 60
Exercise 4.2: Create a Selection Set Before Deciding on a Command 62
Use Move and Copy 66
Exercise 4.3: Move and Copy 66
Use Rotate and Scale 70
Exercise 4.4: Rotate and Scale 70
Work with Arrays 73
Exercise 4.5: Create a Rectangular Array 74
Exercise 4.6: Create a Polar Array 75
Use Trim and Extend 77
Exercise 4.7: Trim and Measure 77
Use Lengthen and Stretch 78
Exercise 4.8: Lengthen and Stretch 79
Use Offset and Mirror 80
Exercise 4.9: Offset and Mirror 80
Edit with Grips 82
Exercise 4.10: Edit with Grips 83
Chapter 5 Shaping Curves 85
Draw and Edit Curved Polylines 85
Exercise 5.1: Draw and Edit Curved Polylines 85
Draw Ellipses 91
Exercise 5.2: Draw Ellipses 91
Shape Splines 93
Exercise 5.3: Work with Control Vertices 94
Exercise 5.4: Work with Fit Points 98
Blend Between Objects with Splines 101
Exercise 5.5: Blend Splines 102
Chapter 6 Controlling Object Visibility and Appearance 105
Change Object Properties 105
Exercise 6.1: Edit Object Properties 106
Set the Current Layer 109
Exercise 6.2: Choose the Current Layer 110
Alter the Layer Assignments of Objects 113
Exercise 6.3: Assign Layers 113
Control Layer Visibility 116
Exercise 6.4: Toggle Layer Status 116
Exercise 6.5: Isolate Layers 118
Exercise 6.6: Save Layer States 120
Apply Linetype 121
Exercise 6.7: Use Linetype 122
Assign Properties by Object or by Layer 125
Exercise 6.8: Assign Properties 125
Manage Layer Properties 126
Exercise 6.9: Control Layer Properties 126
Isolate Objects 128
Exercise 6.10: Isolate and Hide Individual Objects 128
Chapter 7 Organizing Objects 131
Define Blocks 131
Exercise 7.1: Draw a Chair and Define It as a Block 132
Exercise 7.2: Draw a Door and Define It as a Block 135
Insert Blocks 137
Exercise 7.3: Use Blocks 137
Edit Blocks 141
Exercise 7.4: Edit Block Definitions 142
Exercise 7.5: Assign Floating Properties 143
Exercise 7.6: Nest Blocks 145
Exercise 7.7: Explode Blocks 147t e n t s
Redefine Blocks 148
Exercise 7.8: Redefine Block Definitions 148
Work with Groups 151
Exercise 7.9: Create Groups 151
Chapter 8 Hatching and Gradients 155
Specify Hatch Areas 155
Exercise 8.1: Pick Points to Determine Boundaries 155
Exercise 8.2: Select Objects to Define Boundaries 159
Associate Hatches with Boundaries 161
Exercise 8.3: Associate Boundaries 161
Hatch with Patterns 163
Exercise 8.4: Specify Properties 164
Exercise 8.5: Separate Hatch Areas 165
Hatch with Gradients 168
Exercise 8.6: Create Gradients 168
Chapter 9 Working with Blocks and Xrefs 171
Work with Global Blocks 171
Exercise 9.1: Write a Local Block Definition to a File 171
Exercise 9.2: Insert a Drawing as a Local Block 175
Exercise 9.3: Redefine Local Blocks with Global Blocks 177
Access Content Globally 179
Exercise 9.4: Access Global Content 179
Store Content on Tool Palettes 180
Exercise 9.5: Add to the Tool Palettes 180
Reference External Drawings and Images 183
Exercise 9.6: Use Xrefs 183
Chapter 10 Creating and Editing Text 189
Style Text 189
Exercise 10.1: Create Text Styles 189
Write Lines of Text 191
Exercise 10.2: Create Text to Fit 191
Exercise 10.3: Justify Text 193
Exercise 10.4: Transform and Create Text 194
Write and Format Paragraphs Using MTEXT 197
Exercise 10.5: Write and Format with MTEXT 197t
Edit Text 200
Exercise 10.6: Edit Content and Properties 201
Exercise 10.7: Work with Columns 202
Recognize and Combine Text 203
Exercise 10.8: Import, Recognize, and Combine Text from PDF 204
Chapter 11 Dimensioning 209
Style Dimensions 209
Exercise 11.1: Create Dimension Styles 210
Add Dimensions 215
Exercise 11.2: Use Inquiry Commands 215
Exercise 11.3: Add Dimension Objects 218
Exercise 11.4: Add and Style Multileaders 222
Edit Dimensions 223
Exercise 11.5: Alter Dimension Objects 223
Chapter 12 Keeping In Control with Constraints 227
Work with Geometric Constraints 227
Exercise 12.1: Use Geometric Constraints 227
Apply Dimensional Constraints 230
Exercise 12.2: Create Dimensional Constraints 231
Constrain Objects Simultaneously with Geometry and Dimensions 234
Exercise 12.3: Use Simultaneous Constraints 234
Make Parametric Changes to Constrained Objects 236
Exercise 12.4: Alter Constraint Parameters 237
Chapter 13 Working with Layouts and Annotative Objects 239
Create Annotative Styles and Objects 239
Exercise 13.1: Work with Annotative Text 240
Exercise 13.2: Work with Annotative Dimensions 243
Create Layouts 245
Exercise 13.3: Configure Layouts 245
Adjust Floating Viewports 248
Exercise 13.4: Work on Layout1 249
Exercise 13.5: Work on Layout2 252
Override Layer Properties in Layout Viewports 254
Exercise 13.6: Override Layer Properties 255
Draw on Layouts 256
Exercise 13.7: Lay Out Geometry 256on t e n t s
Introduction xiii
Chapter 1 Get ting Star ted 1
Sign In to Autodesk 360 on the Start Tab 1
Exercise 1.1: Configure Autodesk 360 1
Explore the AutoCAD 2018 for Windows User Interface 4
Exercise 1.2: Explore the Graphical User Interface 4
Exercise 1.3: Control the AutoCAD Ribbon 9
Set Drawing Units 13
Exercise 1.4: Set the AutoCAD Drawing Units 14
Chapter 2 Gaining Basic Drawing Skills 17
Navigate 2D Drawings 17
Exercise 2.1: Navigate a Drawing 17
Draw Lines and Rectangles 21
Exercise 2.2: Draw Lines 21
Exercise 2.3: Draw Rectangles 24
Cancel, Erase, and Undo 25
Exercise 2.4: Correct Mistakes 25
Use Coordinate Systems 27
Exercise 2.5: Use Absolute Coordinates 27
Exercise 2.6: Use Relative Coordinates 28
Exercise 2.7: Use Polar Coordinates 29
Draw Circles, Arcs, and Polygons 33
Exercise 2.8: Create Circles 33
Exercise 2.9: Create Arcs 36
Exercise 2.10: Draw Polygons 38
Use Fillet and Chamfer 40
Exercise 2.11: Join Nonparallel Lines 40
Exercise 2.12: Join Crossed Lines with Fillet 41
Chapter 3 Using Drawing Aids 43
Use Grid and Snap 43
Exercise 3.1: Draw with Grid and Snap 44t e n t s
Employ Ortho and Polar Tracking 47
Exercise 3.2: Draw with Ortho and Polar Tracking 47
Use PolarSnap 48
Exercise 3.3: Draw with PolarSnap 49
Select Running Object Snaps 51
Exercise 3.4: Draw with Running Object Snaps 51
Harness the From Snap 54
Exercise 3.5: Use the From Snap 54
Apply Object Snap Tracking 55
Exercise 3.6: Use Object Snap Tracking 55
Chapter 4 Editing Entities 59
Create Selection Sets 59
Exercise 4.1: Create a Selection Set at the Select Objects: Prompt 60
Exercise 4.2: Create a Selection Set Before Deciding on a Command 62
Use Move and Copy 66
Exercise 4.3: Move and Copy 66
Use Rotate and Scale 70
Exercise 4.4: Rotate and Scale 70
Work with Arrays 73
Exercise 4.5: Create a Rectangular Array 74
Exercise 4.6: Create a Polar Array 75
Use Trim and Extend 77
Exercise 4.7: Trim and Measure 77
Use Lengthen and Stretch 78
Exercise 4.8: Lengthen and Stretch 79
Use Offset and Mirror 80
Exercise 4.9: Offset and Mirror 80
Edit with Grips 82
Exercise 4.10: Edit with Grips 83
Chapter 5 Shaping Curves 85
Draw and Edit Curved Polylines 85
Exercise 5.1: Draw and Edit Curved Polylines 85
Draw Ellipses 91
Exercise 5.2: Draw Ellipses 91
Shape Splines 93
Exercise 5.3: Work with Control Vertices 94
Exercise 5.4: Work with Fit Points 98
Blend Between Objects with Splines 101
Exercise 5.5: Blend Splines 102
Chapter 6 Controlling Object Visibility and Appearance 105
Change Object Properties 105
Exercise 6.1: Edit Object Properties 106
Set the Current Layer 109
Exercise 6.2: Choose the Current Layer 110
Alter the Layer Assignments of Objects 113
Exercise 6.3: Assign Layers 113
Control Layer Visibility 116
Exercise 6.4: Toggle Layer Status 116
Exercise 6.5: Isolate Layers 118
Exercise 6.6: Save Layer States 120
Apply Linetype 121
Exercise 6.7: Use Linetype 122
Assign Properties by Object or by Layer 125
Exercise 6.8: Assign Properties 125
Manage Layer Properties 126
Exercise 6.9: Control Layer Properties 126
Isolate Objects 128
Exercise 6.10: Isolate and Hide Individual Objects 128
Chapter 7 Organizing Objects 131
Define Blocks 131
Exercise 7.1: Draw a Chair and Define It as a Block 132
Exercise 7.2: Draw a Door and Define It as a Block 135
Insert Blocks 137
Exercise 7.3: Use Blocks 137
Edit Blocks 141
Exercise 7.4: Edit Block Definitions 142
Exercise 7.5: Assign Floating Properties 143
Exercise 7.6: Nest Blocks 145
Exercise 7.7: Explode Blocks 147t e n t s
Redefine Blocks 148
Exercise 7.8: Redefine Block Definitions 148
Work with Groups 151
Exercise 7.9: Create Groups 151
Chapter 8 Hatching and Gradients 155
Specify Hatch Areas 155
Exercise 8.1: Pick Points to Determine Boundaries 155
Exercise 8.2: Select Objects to Define Boundaries 159
Associate Hatches with Boundaries 161
Exercise 8.3: Associate Boundaries 161
Hatch with Patterns 163
Exercise 8.4: Specify Properties 164
Exercise 8.5: Separate Hatch Areas 165
Hatch with Gradients 168
Exercise 8.6: Create Gradients 168
Chapter 9 Working with Blocks and Xrefs 171
Work with Global Blocks 171
Exercise 9.1: Write a Local Block Definition to a File 171
Exercise 9.2: Insert a Drawing as a Local Block 175
Exercise 9.3: Redefine Local Blocks with Global Blocks 177
Access Content Globally 179
Exercise 9.4: Access Global Content 179
Store Content on Tool Palettes 180
Exercise 9.5: Add to the Tool Palettes 180
Reference External Drawings and Images 183
Exercise 9.6: Use Xrefs 183
Chapter 10 Creating and Editing Text 189
Style Text 189
Exercise 10.1: Create Text Styles 189
Write Lines of Text 191
Exercise 10.2: Create Text to Fit 191
Exercise 10.3: Justify Text 193
Exercise 10.4: Transform and Create Text 194
Write and Format Paragraphs Using MTEXT 197
Exercise 10.5: Write and Format with MTEXT 197t
Edit Text 200
Exercise 10.6: Edit Content and Properties 201
Exercise 10.7: Work with Columns 202
Recognize and Combine Text 203
Exercise 10.8: Import, Recognize, and Combine Text from PDF 204
Chapter 11 Dimensioning 209
Style Dimensions 209
Exercise 11.1: Create Dimension Styles 210
Add Dimensions 215
Exercise 11.2: Use Inquiry Commands 215
Exercise 11.3: Add Dimension Objects 218
Exercise 11.4: Add and Style Multileaders 222
Edit Dimensions 223
Exercise 11.5: Alter Dimension Objects 223
Chapter 12 Keeping In Control with Constraints 227
Work with Geometric Constraints 227
Exercise 12.1: Use Geometric Constraints 227
Apply Dimensional Constraints 230
Exercise 12.2: Create Dimensional Constraints 231
Constrain Objects Simultaneously with Geometry and Dimensions 234
Exercise 12.3: Use Simultaneous Constraints 234
Make Parametric Changes to Constrained Objects 236
Exercise 12.4: Alter Constraint Parameters 237
Chapter 13 Working with Layouts and Annotative Objects 239
Create Annotative Styles and Objects 239
Exercise 13.1: Work with Annotative Text 240
Exercise 13.2: Work with Annotative Dimensions 243
Create Layouts 245
Exercise 13.3: Configure Layouts 245
Adjust Floating Viewports 248
Exercise 13.4: Work on Layout1 249
Exercise 13.5: Work on Layout2 252
Override Layer Properties in Layout Viewports 254
Exercise 13.6: Override Layer Properties 255
Draw on Layouts 256
Exercise 13.7: Lay Out Geometry 256on t e n t s
Chapter 14 Printing and Plot ting 261
Configure Output Devices 261
Exercise 14.1: Set Up a System Printer 262
Exercise 14.2: Set Up an AutoCAD Plotter 262
Create Plot Style Tables 265
Exercise 14.3: Create a Named Plot Style Table 265
Use Plot Style Tables 267
Exercise 14.4: Configure New Drawings for Named Plot Style Tables 267
Exercise 14.5: Assign Plot Styles by Layer or by Object 270
Plot in Model Space 273
Exercise 14.6: Plot from Model Space 273
Plot Layouts in Paper Space 277
Exercise 14.7: Plot from Paper Space 277
Export to an Electronic Format 280
Exercise 14.8: Export to DWF 281
Exercise 14.9: Export to PDF 282
Exercise 14.10: Share Design Views 284
Chapter 15 Working with Data 287
Geolocate Projects 287
Exercise 15.1: Geolocate a Drawing 288
Import SketchUp Models 292
Exercise 15.2: Import a SketchUp Model 292
Define Attributes and Blocks 293
Exercise 15.3: Define Attributes and a Block 294
Insert Attributed Blocks 298
Exercise 15.4: Insert Block References with Attributes 298
Edit Table Styles and Create Tables 300
Exercise 15.5: Alter a Table Style and Make a Table 300
Use Fields in Table Cells 305
Exercise 15.6: Create Fields 305
Edit Table Data 308
Exercise 15.7: Alter Table Data 308
Chapter 16 Navigating 3D Models 317
Use Visual Styles 317
Exercise 16.1: Explore Visual Styles 318
Work with Tiled Viewports 322
Exercise 16.2: Tile Viewports 322
Navigate with the ViewCube 324
Exercise 16.3: Use the ViewCube to Navigate 324
Orbit in 3D 326
Exercise 16.4: Orbit 326
Use Cameras 328
Exercise 16.5: Utilize Virtual Cameras 328
Navigate with SteeringWheels 331
Exercise 16.6: Use SteeringWheels to Navigate 331
Save Views 334
Exercise 16.7: Save Views 334
Chapter 17 Modeling in 3D 337
Create Surface Models 337
Exercise 17.1: Make Planar Surfaces 338
Exercise 17.2: Revolve a 2D Profile to Create a 3D Model 339
Exercise 17.3: Sweep Out 3D Geometry 340
Exercise 17.4: Extrude 2D Geometry into 3D 342
Edit Surface Models 344
Exercise 17.5: Trim Surfaces with Other Surfaces 344
Exercise 17.6: Project Edges on Surfaces 345
Exercise 17.7: Trim Surfaces with Edges 348
Create Solid Models 350
Exercise 17.8: Extrude Solid Objects 350
Exercise 17.9: Loft Solid Objects 354
Edit Solid Models 356
Exercise 17.10: Perform Boolean Operations 356
Exercise 17.11: Edit Solids 359
Smooth Mesh Models 363
Exercise 17.12: Create, Edit, and Smooth Mesh 363
Live-Section Models 365
Exercise 17.13: Create and Edit a Section Plane 365
Chapter 18 Presenting and Documenting 3D Design 369
Assign Materials 370
Exercise 18.1: Apply Materials 370t e n t s
Place and Adjust Lights 376
Exercise 18.2: Add Artificial Lights 376
Exercise 18.3: Simulate Natural Light 382
Create Renderings 383
Exercise 18.4: Make Realistic Renderings in the Cloud 383
Document Models with Drawings 387
Exercise 18.5: Document Models 387
Appendix A Making Isometric Drawings 393
Appendix B Autodesk™ AutoCAD™ 2018 Certif ication 399
Index 403
Configure Output Devices 261
Exercise 14.1: Set Up a System Printer 262
Exercise 14.2: Set Up an AutoCAD Plotter 262
Create Plot Style Tables 265
Exercise 14.3: Create a Named Plot Style Table 265
Use Plot Style Tables 267
Exercise 14.4: Configure New Drawings for Named Plot Style Tables 267
Exercise 14.5: Assign Plot Styles by Layer or by Object 270
Plot in Model Space 273
Exercise 14.6: Plot from Model Space 273
Plot Layouts in Paper Space 277
Exercise 14.7: Plot from Paper Space 277
Export to an Electronic Format 280
Exercise 14.8: Export to DWF 281
Exercise 14.9: Export to PDF 282
Exercise 14.10: Share Design Views 284
Chapter 15 Working with Data 287
Geolocate Projects 287
Exercise 15.1: Geolocate a Drawing 288
Import SketchUp Models 292
Exercise 15.2: Import a SketchUp Model 292
Define Attributes and Blocks 293
Exercise 15.3: Define Attributes and a Block 294
Insert Attributed Blocks 298
Exercise 15.4: Insert Block References with Attributes 298
Edit Table Styles and Create Tables 300
Exercise 15.5: Alter a Table Style and Make a Table 300
Use Fields in Table Cells 305
Exercise 15.6: Create Fields 305
Edit Table Data 308
Exercise 15.7: Alter Table Data 308
Chapter 16 Navigating 3D Models 317
Use Visual Styles 317
Exercise 16.1: Explore Visual Styles 318
Work with Tiled Viewports 322
Exercise 16.2: Tile Viewports 322
Navigate with the ViewCube 324
Exercise 16.3: Use the ViewCube to Navigate 324
Orbit in 3D 326
Exercise 16.4: Orbit 326
Use Cameras 328
Exercise 16.5: Utilize Virtual Cameras 328
Navigate with SteeringWheels 331
Exercise 16.6: Use SteeringWheels to Navigate 331
Save Views 334
Exercise 16.7: Save Views 334
Chapter 17 Modeling in 3D 337
Create Surface Models 337
Exercise 17.1: Make Planar Surfaces 338
Exercise 17.2: Revolve a 2D Profile to Create a 3D Model 339
Exercise 17.3: Sweep Out 3D Geometry 340
Exercise 17.4: Extrude 2D Geometry into 3D 342
Edit Surface Models 344
Exercise 17.5: Trim Surfaces with Other Surfaces 344
Exercise 17.6: Project Edges on Surfaces 345
Exercise 17.7: Trim Surfaces with Edges 348
Create Solid Models 350
Exercise 17.8: Extrude Solid Objects 350
Exercise 17.9: Loft Solid Objects 354
Edit Solid Models 356
Exercise 17.10: Perform Boolean Operations 356
Exercise 17.11: Edit Solids 359
Smooth Mesh Models 363
Exercise 17.12: Create, Edit, and Smooth Mesh 363
Live-Section Models 365
Exercise 17.13: Create and Edit a Section Plane 365
Chapter 18 Presenting and Documenting 3D Design 369
Assign Materials 370
Exercise 18.1: Apply Materials 370t e n t s
Place and Adjust Lights 376
Exercise 18.2: Add Artificial Lights 376
Exercise 18.3: Simulate Natural Light 382
Create Renderings 383
Exercise 18.4: Make Realistic Renderings in the Cloud 383
Document Models with Drawings 387
Exercise 18.5: Document Models 387
Appendix A Making Isometric Drawings 393
Appendix B Autodesk™ AutoCAD™ 2018 Certif ication 399
Index 403
About the Author
Scott Onstott is a consultant, former university professor, author, and independent video producer with more than 19 years of experience teaching and writing about design visualization software. He is the author of the six previous editions of AutoCADandAutoCAD LT Essentials, Photoshop CS6 Essentials, Enhancing Architectural Drawings and Models with Photoshop, and five other software training books published by Sybex.
Date de parution : 06-2017
Ouvrage de 432 p.
18.5x22.9 cm
Thème d’AutoCAD 2018 and AutoCAD LT 2018 Essentials :
Mots-clés :
AutoCAD guide; AutoCAD LT guide; learning AutoCAD; AutoCAD tutorials; AutoCAD training; AutoCAD certification prep; AutoCAD tools; AutoCAD features; beginning AutoCAD; AutoCAD instruction; AutoCAD exercises; AutoCAD tutorials; AutoCAD projects; real-world AutoCAD; AutoCAD help; AutoCAD and AutoCAD LT Essentials; AutoCAD 2018 guide; AutoCAD LT 2018 guide; learning AutoCAD 2018; AutoCAD 2018 tutorials; AutoCAD 2018 training; AutoCAD 2018 certification prep; AutoCAD 2018 tools; AutoCAD 2018 features; beginning AutoCAD 2018; AutoCAD 2018 instruction; AutoCAD 2018 exercises; AutoCAD 2018 tutorials; AutoCAD 2018 projects; real-world AutoCAD 2018; AutoCAD 2018 help; AutoCAD 2018 and AutoCAD LT 2018; AutoCAD LT 2018; AutoCAD 2018; AutoCAD; AutoCAD tips and tricks