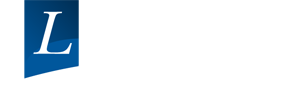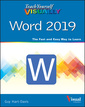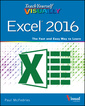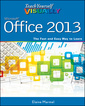Teach Yourself VISUALLY Word 2013 Teach Yourself VISUALLY (Tech) Series, Vol. 145
Auteur : Marmel Elaine
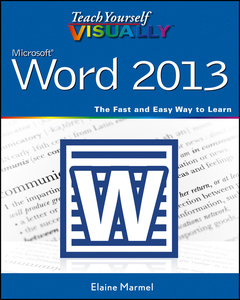
Date de parution : 04-2013
Ouvrage de 352 p.
18.5x22.6 cm
Disponible chez l'éditeur (délai d'approvisionnement : 12 jours).
Prix indicatif 31,03 €
Ajouter au panierThème de Teach Yourself VISUALLY Word 2013 :
Mots-clés :
learn Word 2013, using Word 2013, new features of Word 2013, learn to use Word 2013, visual instruction, learn Word visually, Microsoft Word books, books on Word, books on Microsoft Word, visual books, Microsoft Office books, books on Microsoft Office, learn to use Word, learn to use Microsoft Word, books by Elaine Marmel, Elaine Marmel, visually books, teach yourself visually books