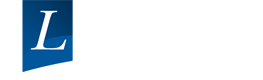1947 - 2024
C’est la mort dans l’âme que l’équipe de la Librairie Lavoisier vous fait part de l’arrêt de son activité à compter du 13 juillet 2024, après 77 ans d’existence.
Toutes les commandes passées avant cette date, seront traitées et servies, conformément à nos conditions générales de vente.
- Notre service clients reste joignable jusqu’au 31 août 2024 (à l’exception des congés annuels du 3 au 18 août inclus).
- Votre espace client reste également accessible jusqu’à cette date, pour permettre l’accès au suivi de vos commandes et le téléchargement de vos factures.
- Nos services administratifs restent en activité jusqu’à la fin de l’année.
Nous remercions tous nos clients pour leur confiance et leur fidélité tout au long de ces années.