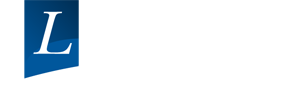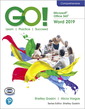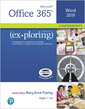GO! with Microsoft Office 365, 2019 Edition Introductory
Auteurs : Gaskin Shelley, Vargas Alicia, Geoghan Debra, Graviett Nancy
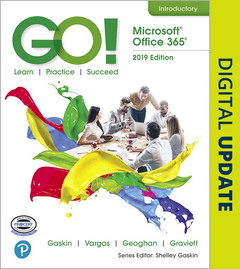
Now live! SUMMER 2020 DIGITAL UPDATE for digital content
Microsoft Office 365 updates are reflected in the eText and associated MyLab for this title. Instructors, to learn more, contact your Pearson representative.
For introductory courses in Microsoft® Office.
Seamless digital instruction, practice, and assessment
For over 17 years, instructors have relied upon the GO! series to teach Microsoft Office successfully. The series uses a project-based approach that clusters learning objectives around projects, rather than software features, so students can practice solving real business problems. Gaskin uses easy-to-follow Microsoft Procedural Syntax so students always know where to go on the ribbon; she combines this with a Teachable Moment approach that offers learners tips and instructions at the precise moment they're needed. Updated to Office 365, GO! with Microsoft® Office 365®, 2019 Edition, Introductory adds tips for Mac users, revised instructional projects, and improved coverage of the what, why, and how of skills application.
Also available with MyLab IT
By combining trusted author content with digital tools and a flexible platform, MyLab personalizes the learning experience and improves results for each student. MyLab IT 2019 delivers trusted content and resources through an expansive course materials library, including new easy-to-use Prebuilt Learning Modules that promote student success. Through an authentic learning experience, students become sharp critical thinkers and proficient in Microsoft Office, developing essential skills employers seek.
Note: You are purchasing a standalone product; MyLab IT does not come packaged with this content. Students, if interested in purchasing this title with MyLab IT, ask your instructor to confirm the correct package ISBN and Course ID. Instructors, contact your Pearson representative for more information.
If you would like to purchase both the physical text and MyLab IT, search for:
013576887X / 9780135768877 GO! with Office 2019 Introductory, 1/e + MyLab IT w/ Pearson eText, 1/e
Package consists of:
- 0135417813 / 9780135417812 GO! with Microsoft Office 365, 2019 Edition Introductory, 1/e
- 0135651263 / 9780135651261 MyLab IT with Pearson eText -- Access Card -- for GO! with Microsoft Office 365, 2019 Edition, 1/e
Table of Contents
MICROSOFT OFFICE
- Chapter 1: Microsoft Office Common Features and Windows 10 Features and File Management
- Explore Microsoft Office
- Create a Folder for File Storage
- Download and Extract Zipped Files and Enter, Edit, and Check the Spelling of Text in an Office Program
- Perform Office Commands and Apply Office Formatting
- Finalize an Office Document
- Use the Office Help Features
- Explore Windows 10
- Prepare to Work with Folders and Files
- Use File Explorer to Extract Zipped Files and to Display Locations, Folders, and Files
- Start Programs and Open Data Files
- Create, Rename, and Copy Files and Folders
WORD
- Introducing Microsoft Word 2019
- Chapter 1: Creating Documents with Microsoft Word
- Create a New Document and Insert Text
- Insert and Format Graphics
- Insert and Modify Text Boxes and Shapes
- Preview and Print a Document
- Change Document and Paragraph Layout
- Create and Modify Lists
- Set and Modify Tab Stops
- Insert a SmartArt Graphic and an Icon
- Chapter 2: Creating Cover Letters and Using Tables to Create Resumes
- Create a Table for a Resume
- Format a Table
- Present a Word Document Online
- Create a Letterhead for a Cover Letter
- Create a Cover Letter and Correct and Reorganize Text
- Use the Word Editor to Check Your Documents
- Print an Envelope, Change Style Sets, Create a Word Template and Use Learning Tools
- Chapter 3: Creating Research Papers, Newsletters, and Merged Mailing Labels
- Create a Research Paper
- Insert Footnotes in a Research Paper
- Create Citations and a Bibliography in a Research Paper
- Use Read Mode and PDF Reflow
- Format a Multiple-Column Newsletter
- Use Special Character and Paragraph Formatting
- Create Mailing Labels Using Mail Merge
EXCEL
- Introducing Microsoft Excel 2019
- Chapter 1: Creating a Worksheet and Charting Data
- Create, Save, and Navigate an Excel Workbook
- Enter Data in a Worksheet
- Construct and Copy Formulas and Use the SUM Function
- Format Cells with Merge & Center, Cell Styles, and Themes
- Chart Data to Create a Column Chart and Insert Sparklines
- Print a Worksheet, Display Formulas, and Close Excels
- Check Spelling in a Worksheet
- Enter Data by Range
- Construct Formulas for Mathematical Operations
- Edit Values in a Worksheet
- Format a Worksheet
- Chapter 2: Using Functions, Creating Tables, and Managing Large Workbooks
- Use Flash Fill and the SUM, AVERAGE, MEDIAN, MIN, and MAX Functions
- Move Data, Resolve Error Messages, and Rotate Text
- Use COUNTIF and IF Functions and Apply Conditional Formatting
- Use Date & Time Functions and Freeze Panes
- Create, Sort, and Filter an Excel Table
- View, Format, and Print a Large Worksheet
- Navigate a Workbook and Rename Worksheets
- Enter Dates, Clear Contents, and Clear Formats
- Copy and Paste by Using the Paste Options Gallery
- Edit and Format Multiple Worksheets at the Same Time
- Create a Summary Sheet with Column Sparklines
- Format and Print Multiple Worksheets in a Workbook
- Chapter 3: Analyzing Data with Pie Charts, Line Charts, and What-If Analysis Tools
- Chart Data with a Pie Chart
- Format a Pie Chart
- Edit a Workbook and Update a Chart
- Use Goal Seek to Perform What-If Analysis
- Design a Worksheet for What-If Analysis
- Answer What-If Questions by Changing Values in a Worksheet
- Chart Data with a Line Chart
ACCESS
- Introduction to Microsoft Access 2019
- Chapter 1: Getting Started with Microsoft Access 2019
- Identify Good Database Design
- Create a Table and Define Fields in a Blank Desktop Database
- Change the Structure of Tables and Add a Second Table
- Create a Query, Form, and Report
- Close a Database and Close Access
- Use a Template to Create a Database
- Organize Objects in the Navigation Pane
- Create a New Table in a Database Created with a Template
- View a Report
- Chapter 2: Sort and Query a Database
- Open and Save an Existing Database
- Create Table Relationships
- Sort Records in a Table
- Create a Query in Design View
- Create a New Query From an Existing Query
- Sort Query Results
- Specify Criteria in a Query
- Specify Numeric Criteria in a Query
- Use Compound Criteria in a Query
- Create a Query Based on More Than One Table
- Use Wildcards in a Query
- Create Calculated Fields in a Query
- Calculate Statistics and Group Data in a Query
- Create a Crosstab Query
- Create a Parameter Query
- Chapter 3: Forms, Filters, and Reports
- Create and Use a Form to Add and Delete Records
- Filter Records
- Create a Form by Using the Form Wizard
- Modify a Form in Layout View and in Design View
- Create a Report by Using the Report Tool and Modify the Report in Layout View
- Create a Report by Using the Report Wizard
- Modify the Design of a Report
- Keep Grouped Data Together in a Printed Report
POWERPOINT
- Introducing Microsoft PowerPoint 2019
- Chapter 1: Getting Started with Microsoft PowerPoint
- Create a New Presentation
- Edit a Presentation in Normal View
- Add Pictures to a Presentation
- Print and View a Presentation
- Edit an Existing Presentation
- Format a Presentation
- Use Slide Sorter View
- Apply Slide Transitions
- Chapter 2: Formatting PowerPoint Presentations
- Format Numbered and Bulleted Lists
- Insert Online Pictures
- Insert Text Boxes and Shapes
- Format Objects
- Remove Picture Backgrounds and Insert WordArt
- Create and Format a SmartArt Graphic
- Chapter 3: Enhancing a Presentation with Animation, Video, Tables, and Charts
- Customize Slide Backgrounds and Themes
- Animate a Slide Show
- Insert a Video
- Create and Modify Tables
- Create and Modify Charts
INTEGRATED PROJECTS
- Chapter 1: Integrating Word, Excel, Access, and PowerPoint
About our authors
Shelley Gaskin (series editor) is a professor in the Business and Computer Technology Division at Pasadena City College in Pasadena, California. She holds a bachelor's degree in Business Administration from Robert Morris College (Pennsylvania), a master's degree in Business from Northern Illinois University, and a doctorate in Adult and Community Education from Ball State University (Indiana). Before joining Pasadena City College, she spent 12 years in the computer industry, where she was a systems analyst, sales representative, and director of Customer Education with Unisys Corporation. She also worked for Ernst & Young on the development of large systems applications for their clients. She has written and developed training materials for custom systems applications in both the public and private sector and has also written and edited numerous computer application textbooks.
Alicia Vargas (Word and Excel author) is a faculty member in Business Information Technology at Pasadena City College. She holds a master's and a bachelor's degree in business education from California State University, Los Angeles, and has authored several textbooks and training manuals on Microsoft Word, Microsoft Excel, and Microsoft PowerPoint.
Debra Geoghan (PowerPoint author) is a Professor of Computer Science in the STEM department at Bucks County Community College, teaching computer classes ranging from basic computer literacy to cybercrime, computer forensics, and networking. She has certifications from Microsoft, CompTIA, and Apple. Deb has taught at the college level since 1996 and also spent 11 years in the high school classroom. She holds a B.S. in Secondary Science Education from Temple University and an M.A. in Computer Science Education from Arcadia University.
Throughout her teaching career Deb has worked with educators to integrate technology across the curriculum. At BCCC s
Date de parution : 02-2019
Ouvrage de 1056 p.
24.4x27.8 cm
Disponible chez l'éditeur (délai d'approvisionnement : 14 jours).
Prix indicatif 185,59 €
Ajouter au panier